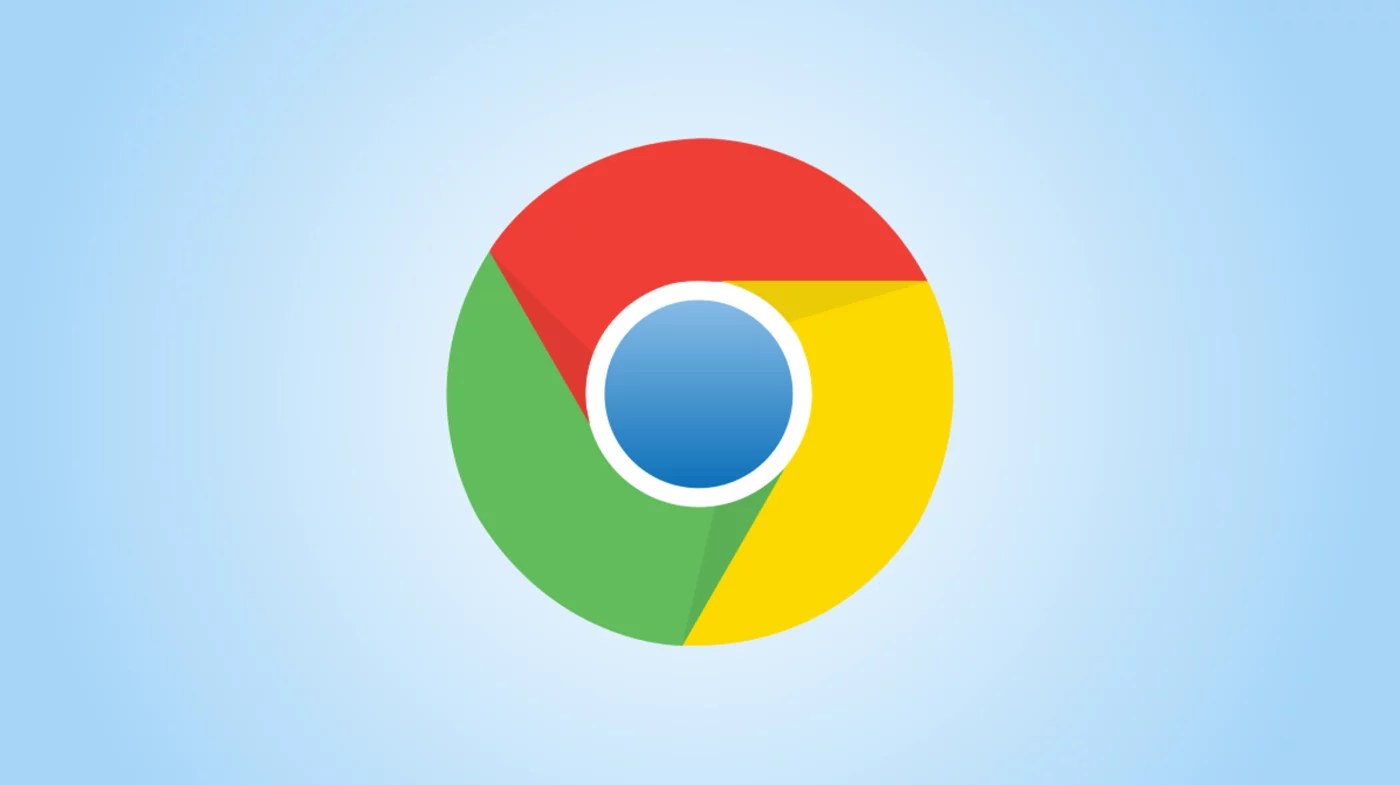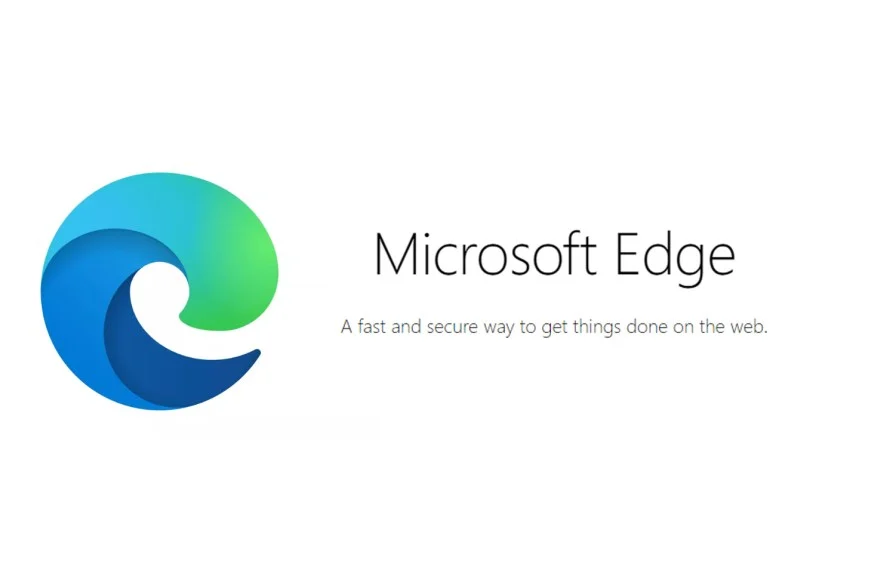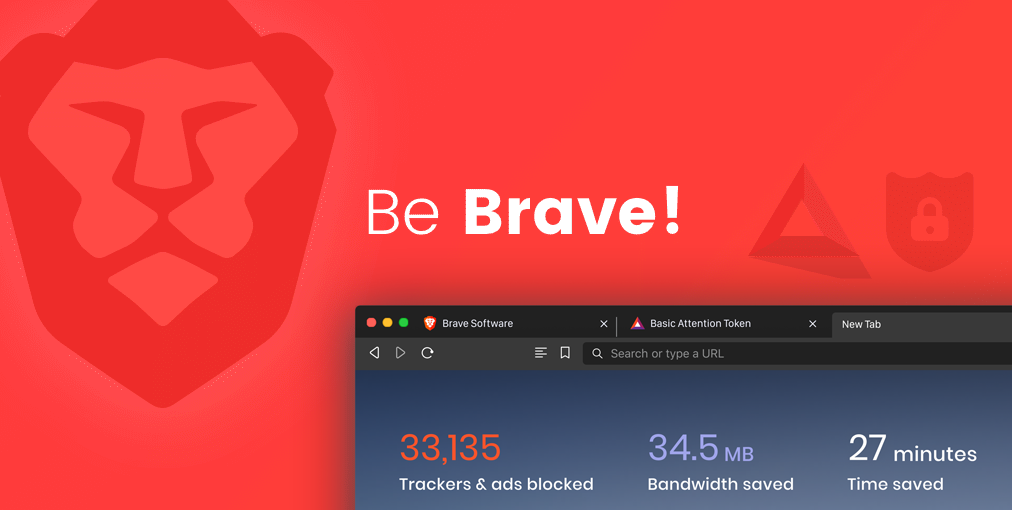By changing a few settings in Google Chrome, Safari, Firefox, Edge, or Brave, you may regain control of your privacy.

Although browser makers are prioritising privacy, they may not be doing as much as you’d like to combat omnipresent ad industry trackers. You can, however, take control of your online privacy and defeat internet tracking. Changing some of your browser settings is a smart place to start.
By demonstrating how firms collect reams of data as you navigate the internet, incidents like Facebook’s Cambridge Analytica debacle catapulted privacy protection to the top of Silicon Valley’s priority list. What do they want to achieve? To create a deeply comprehensive user profile so that they can target you with more precise, clickable, and thus profitable ads.
Apple and Google are fighting for control of the web, with Google pushing hard for an interactive web to compete with native apps and Apple moving more slowly, partially due to concerns that new capabilities will compromise security and be inconvenient to use. The rivalry, as well as your browser choice, takes on a new dimension when it comes to privacy.
Apple prioritises privacy in all of its products, including Safari. Privacy is a top priority for the Brave browser, and Mozilla and Microsoft are promoting privacy as a means to set their browsers apart from Google Chrome. Despite Google’s reliance on advertising revenue, Chrome engineers are working on Topics, a new privacy-preserving ad-targeting system that the company is exploring to replace its unsuccessful FLOC project.
You can improve your privacy by changing the default search engine in any of the browsers listed here. Try DuckDuckGo, for example. Despite the fact that its search results aren’t as informative or comprehensive as Google’s, DuckDuckGo has long been a favourite among privacy-conscious users due to its refusal to log user queries.
Disabling your browser’s location tracking and search engine autocomplete functionality, turning off password autofills, and frequently wiping your browsing history are other universal privacy alternatives. Consider using one of the virtual private networks that CNET has examined and that work with all browsers if you want to take your privacy to the next level. (For more information, see our overview of browser-based VPNs and our list of the best VPNs for Windows.)
Meanwhile, here are some basic browser settings you can adjust to help keep a good part of advertising trackers off your trail.
Chrome browser privacy settings to change
When used fresh out of the box, the world’s most popular browser is also often regarded as one of the least private. On the bright side, Chrome’s open-source and flexible foundations have allowed independent developers to create a host of privacy-focused extensions to combat trackers.
Click Extensions on the left side of the Chrome Web Store and type the name of the addon you’re looking for into the search bar. Click Add to Chrome once you’ve found the right extension in the search results. A dialogue box will appear, outlining the browser permissions the addon will have. To add the extension to your browser, click Add extension.
If you change your mind, open Chrome and click the three dot More menu on the right to manage or remove your extensions. Then choose More Tools, followed by Extensions. You may also learn more about the extension by clicking Details from this page.
As you get started, consider the following four extensions: Cookie Autodelete, uBlock Origin, Privacy Badger, and HTTPS Everywhere are some of the tools available.
If you’re using Android, extensions will not work. As a result, you’ll have to switch browsers entirely, perhaps to DuckDuckGo’s app.
You may also block third-party cookies in Chrome by going to the three-dot menu and selecting Settings, then scrolling down to the Privacy and security section and clicking Cookies and other site data. Select Block third-party cookies from this menu.
Changing the privacy settings in the Safari browser
Safari turns on its own Intelligent Tracking Prevention technology by default to keep you safe from privacy invaders. Despite this, the tool hasn’t always operated as expected since its release in 2017. Though Apple patched the issue, Google researchers discovered how Intelligent Tracking Prevention might be used to follow users.
Safari can inform you which ad trackers are active on the page you’re visiting and can provide you with a 30-day record of the trackers it found while you were browsing. It’ll also tell you where those trackers originated.
Open Safari and go to Preferences, then Privacy to see if blocking is enabled. It’s a good idea to check the box next to Prevent cross-site tracking. You can also erase your cookies manually while you’re there.
To view which websites have left trackers and cookies in your browser, go to Manage Website Data. Remove any individual trackers you want to get rid of by clicking Remove next to them, or remove the entire list by selecting Remove All at the bottom of your screen.
Cookies can be beneficial rather than intrusive, but you can disable them entirely for greater privacy — both first-party cookies from the website publisher and third-party cookies from third parties such as marketers. Check the box next to Block all cookies to do so.
If you still want to add additional layer of privacy, you can download useful extensions like AdBlock Plus or Ghostery Lite for Safari from the App Store.
Edge browser privacy settings to change
On the Tracker prevention panel of Microsoft’s Edge browser, there are some simpler privacy and tracker blocking choices. Select Settings from the three-dot menu symbol in the top right corner of Edge. Select Privacy and services from the left-hand option that appears.
Basic, Balanced, and Strict are the three options available to you. Edge defaults to the Balanced setting, which prevents trackers from sites you haven’t visited while yet being forgiving enough to spare most sites from the performance issues that come with tighter security.
Similarly, Edge’s Strict setting may interfere with the behaviour of some websites, but it will stop the vast majority of trackers. Even with the Basic setting, trackers used for cryptomining and fingerprinting will be blocked.
Firefox browser privacy settings to change
Firefox’s default privacy settings are more protective than Chrome and Edge’s, and the browser also offers extra privacy choices hidden behind the scenes.
Select Preferences from the main menu of Firefox, or from the three-line menu on the right side of the toolbar. Click Privacy & Security when the Preferences box appears. You’ll have three options to pick from here: Standard, Strict, and Custom.
Trackers in private windows, third-party tracking cookies, and cryptominers are all blocked by default in Firefox. Strict mode bans everything blocked in Standard mode, plus fingerprints and trackers in all windows, although it may disrupt a few websites. Custom is worth investigating if you want to fine-tune how trackers are prevented.
After you’ve chosen your level of privacy, click the Reload All Tabs option to implement your updated tracking settings.
Brave browser privacy settings to change
When it comes to anti-tracking capabilities, Safari’s most recent privacy enhancements still fall short of the majority of those offered by Brave. Brave bans all advertisements, trackers, third-party cookies, and fingerprinters by default while maintaining lightning-fast performance.
Brave has also launched a built-in VPN for iOS users, as well as a Tor private browsing mode and a heavy-duty tracker blocking option.
Select Preferences from the Brave main menu to show the Settings panel on the left. On the right side of the screen, select Shields to display a range of privacy choices. You may pick which kind of trackers to block by switching to the Advanced view.
You can also block login buttons and embedded content from Facebook, Twitter, Google, and LinkedIn by scrolling down. Explore Additional Settings on the left and pick Privacy and security for even more protection and privacy fine tweaking.
Always be Updated with us visit GeeksULTD for Real-time Updates