How to Move Task Manager to Another Screen
Task Manager is an essential component in Windows operating system that allows monitoring system performance and processes eating up system resources. When the system freezes or experiences problems, the Task Manager is the go-to-platform where one can analyze the problem and close gray areas. But sometimes, users face the problem of the Task Manager opening on the wrong screen, making it difficult to access. In this article, we will discuss various ways to move the Task Manager to another screen if it opens on the wrong screen and various methods of opening the Task Manager on different versions of Windows and Mac.
Method 1: Using Keyboard Shortcuts

The easiest way to move Task Manager to another screen is using keyboard shortcuts. In this method, you can simply access the Task Manager and use a combination of keys to move it to another screen. Here are the steps:
- Press “Ctrl + Shift + Esc” to open the Task Manager.
- Now press “Alt + Spacebar,” and then select “Move.”
- Once the cursor changes to a four-pointed arrow, use the arrow keys to move the Task Manager to the monitor screen you desire, then press Enter.
Method 2: Using Task Manager Settings

If you want more control over where the Task Manager window appears on your desktop, you can customize the Task Manager’s settings according to your preferences. Here is how to go about it:
- Open the Task Manager and click on “Options.”
- Select the monitor you want the Task Manager to appear on.
- You can change the size and position of the Task Manager window according to your preference by dragging it around or entering its coordinates.
- Lastly, close the Task Manager by clicking on the top-right cross button.
Method 3: Using Windows Display Settings

You can also move Task Manager to another screen using Windows Display Settings. It’s quite easy, and you only need to follow these steps:
- Go to Settings > System > Display.
- Scroll down to the Multiple displays section and choose the “Extend these displays” option to spread the desktop across two or more screens.
- Select the monitor on which you want to show the Task Manager. Scroll down to the display settings and choose the monitor you want to set as the primary display.
- Finally, open the Task Manager and drag the window to the primary display.
Method 4: Using Windows Taskbar
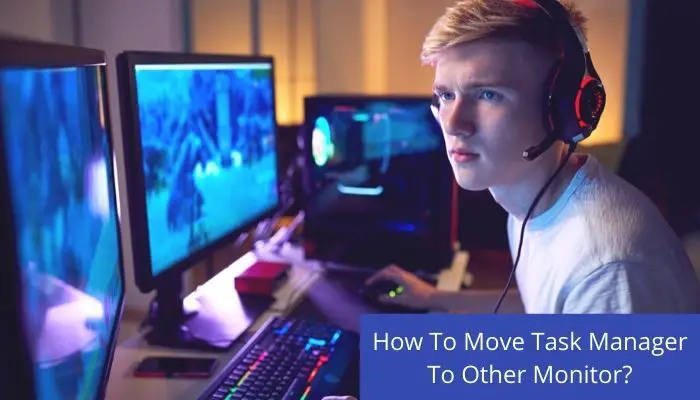
You can move Task Manager using the Windows taskbar. Here are the steps to follow:
- Right-click on the taskbar.
- Click on the Task Manager option from the drop-down menu.
- Move the Task Manager window to the desired monitor screen you want it on.
- Finally, lock the taskbar if you want to prevent accidental shifting of the Task Manager window.
Method 5: Using Third-Party Applications
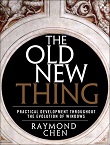
If you want to move Task Manager to another screen using third-party apps, WindowPad and Dual Monitor Tools are the most popular apps that can manage this task quickly and efficiently. However, some of these applications require advanced technical expertise, and users should practice the utmost caution while using them.
FAQs:

Q1. What if the Task Manager is not responding?
Sometimes the Task Manager may freeze along with the application. When this happens, users should use Taskkill command to shut down the process using the command prompt.
Q2. What if the Task Manager doesn’t show up on any monitor?
It could be frustrating when you can’t find the Task Manager windows on any screen. In this case, you should right-click on the Taskbar, select Task Manager, and then choose Move before dragging the Task Manager window to the main monitor.
Q3. Can I move other windows like the Task Manager?
Yes, it’s possible to move other windows just like the Task Manager window. You only need to use keyboard shortcuts such as Alt + Spacebar or the Windows + Arrow Keys.
Q4. What should I do if I can’t access the Task Manager?
When you can’t access the Task Manager window by any means, the computer may be experiencing system problems. You should immediately seek technical support or restart the system.
Q5. How can I access the Activity Monitor in Mac?
The Activity Monitor is the Task Manager’s equivalent on Mac. You can access it by searching it in Spotlight or opening it by navigating to Utilities > Activity Monitor.







