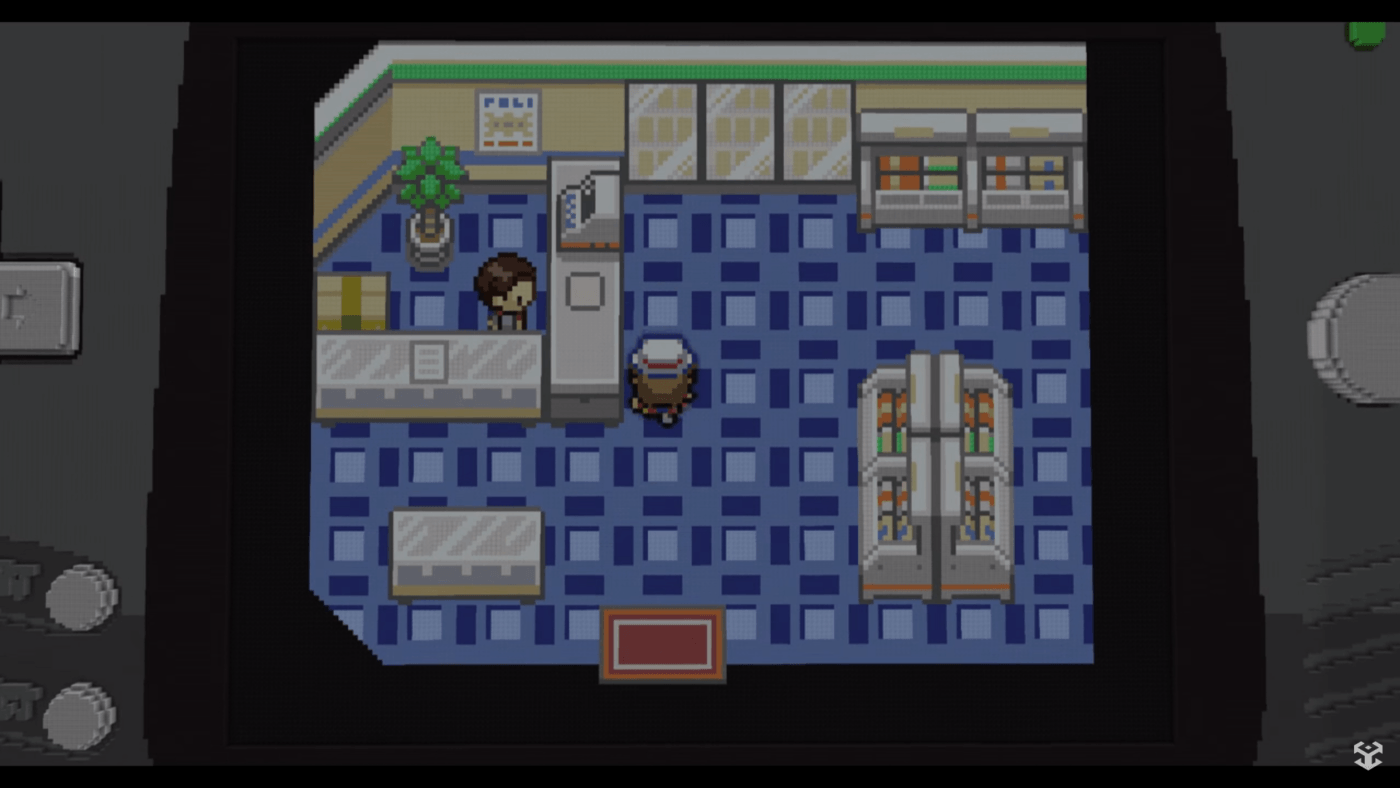Maybe you bought the most recent DLC in the Android PlayStation app without buying the base game, or maybe you got a surprise hard copy as a Christmas gift for a game you already own digitally.
We’ve all been there. However, unlike trading in your premium Android tablet to the nearest Best Buy, returning software or digitally owned content requires a few more steps. However, this does not preclude us from taking a few moments to issue a stress-free PlayStation Store refund for any erroneous software purchases, so we have outlined the necessary steps.
Refund policy and rules for PlayStation
A crucial step is to learn about and become familiar with the refund policy and rules. You will find out right away whether your product is eligible for a refund, saving you the time and effort of going through the rest of the process if it is not.
Putting your content and product into categories
Depending on the type of refund, your product will need to meet specific criteria to be eligible for one. Therefore, each type of content and the general refund procedure are listed below.
- Games and add-ons (including season passes, in-game consumables, full games, and content that can be downloaded): From the date of purchase, you have 14 days to request a refund. If you’ve downloaded or streamed your purchase, you can’t get a refund unless you can show that the product is defective.
- Bundles for promotion: If you have not yet downloaded or streamed the bundle, game deals like “buy 2, get one free” are refundable 14 days after the transaction date.
- Services that require a subscription: You have 14 days to request a refund, including any free trials included with your purchase. Note: Depending on how long you’ve been using the subscription service, you might not get a full refund. Your refund will be reduced by doing things like playing games online, using cloud storage, and downloading monthly games.
- Pre-orders: You can request a refund at any time prior to the content’s release date for pre-orders placed before 14 days. You will only have 14 days to issue a refund if you place your pre-order after the content’s release date, provided that you have never downloaded any content. You will also lose any extra content or bonuses that came with your pre-order once you get a refund.
Refunding the money spent to change your online ID and vouchers
Please be aware that you are unable to do so; Refunds are not available for any outside purchases, such as PlayStation gift cards, PlayStation merchandise, and retailer vouchers.
Cancelation Policy
For more information, you can look at the PlayStation Store’s official cancellation policy. It is essential to keep in mind that adding money to your wallet is not refundable. When selecting a refill, we recommend exercising caution.
In most cases, your refund will be credited to the money you spent with your original method of payment (such as a credit card or PayPal). Keep in mind that your refund will not be processed for some payment methods: Money vouchers, Paysafecard, and Bancontact (MisterCash)
Cases in which the original payment method has expired Sony will credit the amount to your PSN wallet if the original payment method has expired; In the event that the account has already been shared with other family members, be sure to keep a record.
The money that was sent to the wallet cannot be refunded at this time; The monthly spending limit can be kept at 0 dollars by activating parental controls.
How to use the PlayStation App to get a refund
The PlayStation App will take you to the right page and show you how to start the refund process; Download the PlayStation App from the Google Play Store (the download is linked in our widget in this section) to avoid interruptions while contacting customer service.
Always remain connected to the internet as you follow these steps.
Tap Sign In after starting the PlayStation App. On the subsequent screen, enter your password and Sign-in ID (email address). Click Next.

Before going to the main page, you will need to read the features if this is your first time using the PlayStation App. On the “Promotions and offers” screen, tap Maybe Later after continuing to tap Next. To finish the setup, tap Next.

You are currently on the homepage of the PlayStation App. The PlayStation Store, your gaming library, and PlayStation news are all accessible.
Scroll down to PlayStation Network by tapping Settings (the gear icon), then tap Support.


After that, go to the PlayStation Support page and select Refunds > Requesting a PS Store refund from the PS Store & Refunds menu.


Select the option that best fits the nature of your purchase. Select Refund request. A Customer Support bot will guide you through the remainder of the process.
Always be Updated with us visit GeeksULTD for Real-time Updates.